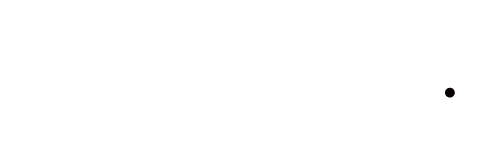خاصية Windows Subsystem for linux لتشغيل لينكس علي ويندوز
في كثير من الأحيان، يرغب الكثير من الاشخاص في استخدام او درسة او تجربة بعض توزيعات لينكس على أجهزة الكمبيوتر الخاصة بهم بشكل مؤقت، لكن المشكلة تكمن في ان بعض المستخدمين قد يواجه صعوبة في تثبيت نظام Linux، سواء كان ذلك كنظام أساسي على الكمبيوتر أو كنظام وهمي على آلة افتراضية مثل vmware او virtualbox، وهنا قامت Microsoft بتطوير خاصة جديدة وهي خاصية Windows Subsystem for linux أو اختصارا (WSL). في هذه المقالة سنشرح طريقة تنصيب خاصية Windows Subsystem for linux لتشغيل لينكس علي ويندوز.
1-ماهي خاصية Windows Subsystem for linux
خاصية WSL او Windows Subsystem for Linux هي خاصية يمكن تثبيتها على أنظمة التشغيل Windows او Windows Server و التي تمكن للمستخدمين بتشغيل توزيعات Linux على نظام التشغيل ويندوز. تسمح لك WSL من إنشاء بيئة لينكس داخل ويندوز الخاص بك دون الحاجة إلى تثبيت نظام تشغيل لينكس منفصل على جهازك او على بيئة افتراضية. حيت يتم تثبيت توزيعة لينكس محددة (مثل Ubuntu أو Debian) داخل WSL، وتكون متاحة للاستخدام من خلال واجهة سطر الأوامر الخاصة بالتوزيعة. ويمكن استغللها من خلالها تشغيل تطبيقات لينكس وأدوات سطر الأوامر او الدراسة او تنصيب البرامج النصية اواستغللها في التطوير والاختبار وغير ذلك.
1.1-متطلبات تثبيت WSL
من اجل الحصول على خاصية Windows Subsystem for linux لتشغيل لينكس علي ويندوز. يجب أن تتوفر على نظام التشغيل Windows 10، الإصدار 2004 والإصدارات الأحدث (الإصدار 19041 والإصدارات الأحدث) أو Windows 11 .
2-طريقة تفعيل و تنصيب خاصية Windows Subsystem for linux (WSL)
قبل تثبيت Windows Subsystem for linux يجب تفعيل ميزة “Windows Subsystem for Linux”. يمكنك القيام بذلك إما عبر نافذة ميزات Windows أو PowerShell.
2.1-تفعيل عن طريق نافدة ميزات الويندوز.
افتح نافذة ميزات ويندوز:
- عن طريق الضغط على Win + R ثم اكتب الامر التالي: optionalfeatures
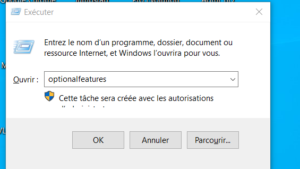
- او عن طريق Paramètres > Applications et fonctionnalités > Fonctionnalités facultatives > Plus de fonctionnalités Windows.
بعد ذلك ستفتح معك النافذة التالية :
حدد خانة Sous-systeme Windows por Linux ثم انقر فوق “ok”.
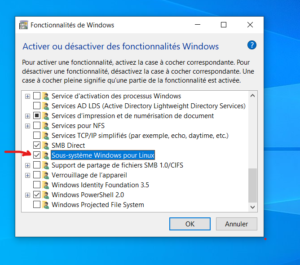
- بعد ذلك قم بإعادة تشغيل الجهاز.
2.2-تفعيل عن طريق PowerShell
- افتح PowerShell كمسؤول.
- أدخل الأمر التالي:
dism.exe /online /enable-feature /featurename:Microsoft-Windows-Subsystem-Linux /all /norestart
- تمكين مكون “منصة الكمبيوتر الافتراضية” (WSL 2 فقط) عن طريق الامر التالي:
dism.exe /online /enable-feature /featurename:VirtualMachinePlatform /all /norestart
- بعد ذلك قم بإعادة تشغيل الجهاز.
للحد اللحظة قمنا فقط بتفعيل WSL على الويندوز. اان يجب تحميلها وتثبيتها ومن اجل فعل ذلك هناك طريقتين اما عن طريق بتنزيل وتثبيت حزمة تحديث Linux kernel او عن طريق PowerShell
2.3-تحميل وتثبيت WSL عن طريق PowerShell
- افتح PowerShell كمسؤول.
- أدخل الأمر التالي:
wsl --install
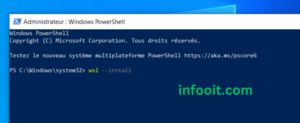
- بمجرد تثبيت WSL، يمكنك تثبيت توزيعة Linux المفضلة لديك عن طريق الامر:
wsl --install -d ubunto

- بمجرد انتهاء عملية التثبيت ستفتح معك واجهة ubuntu .وسيطلب منك اخيار اسم المستخدم مع كلمة المرور (يمكنك اخير اي اسم مع اي كلم مرور).

اختيار كلمة المرور:
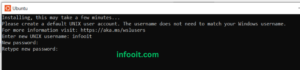
الان مبروك لقد اصبح لديك نضام لينكس على الويندوز الختص بيك.

2.4-تثبيت WSL عن طريق بتنزيل وتثبيت حزمة تحديث Linux kernel
- قم بتنزيل وتثبيت حزمة تحديث Linux kernel من هنا.
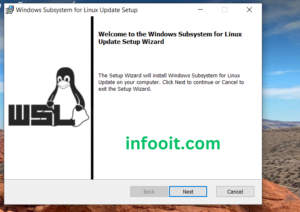
قم بالضغط على next حتى انتهاء التثبيت
- من اجل اختيار التوزيعة التي تريد قم بفتح متجر Microsoft Store.
- ابحث عن توزيعة لينكس التي تريد وقم بالضغط على تحميل.
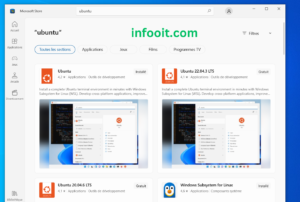
- بمجرد اكتمال التثبيت، قم بتشغيل توزيعة Linux الخاصة بك عبر قائمة “ابدأ” أو “البحث” أو متجر Microsoft.

- انتظر حتى يتم تحميل النظام وقم باختيار اسم المستخدم مع كلمة المرور.
لقد تم تثبيت توزيعة Linux على نظام التشغيل Windows 10