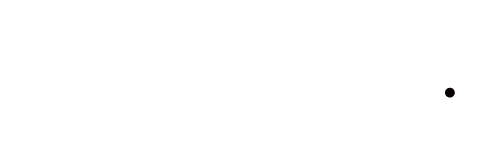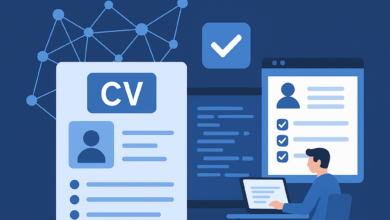كيفية نقل الملفات من هاتف أندرويد إلى WINDOWS 11 عبر البلوتوث
في هذا العالم الرقمي المتسارع، أصبح نقل الملفات بين الأجهزة المختلفة جزءًا لا يتجزأ من حياتنا اليومية. سواء كنت ترغب في مشاركة صورة مع صديق أو نقل ملف عمل مهم إلى جهاز الكمبيوتر الخاص بك، فإن معرفة كيفية نقل الملفات بكفاءة أمر بالغ الأهمية. في هذا المقال، سنتناول بالتفصيل كيفية نقل الملفات من هاتف أندرويد إلى جهاز يعمل بنظام Windows 11 عبر تقنية البلوتوث، مع توضيح الخطوات والمشاكل المحتملة وكيفية حلها، بالإضافة إلى بدائل أخرى لنقل الملفات.
وقد يتسأل البعض لماذا نختار البلوتوث لنقل الملفات؟
قد يتساءل البعض عن سبب اختيار البلوتوث في عصر السرعات العالية للإنترنت ووسائل النقل الأخرى. الإجابة تكمن في سهولة استخدامه وتوافره و توافقه مع معظم الأجهزة. البلوتوث لا يتطلب وجود شبكة WIFI أو كابل USB، مما يجعله خيارًا مثاليًا في المواقف التالية:
- في حال عدم توفر اتصال بالإنترنت في بعض الأماكن التي لا تتوفر فيها شبكة WIFI.
- سهولة الاستخدام بحيث لا يتطلب أي إعدادات معقدة.
- مثالي لنقل الصور ومقاطع الفيديو القصيرة والمستندات الصغيرة.
الخطوات التفصيلية لنقل الملفات عبر البلوتوث:
1. تفعيل البلوتوث على هاتف أندرويد
قم بتفعيل خيار البلوتوث من على هاتفك وتأكد من أن هاتفك “مرئي للأجهزة الأخرى”.
2. تفعيل البلوتوث على نظام ويندوز 11
قم بالنقر على خيار الإعدادات على ويندوز 11 وبعد ذلك انتقل إلى نافذة “البلوتوث والأجهزة” وبعد ذلك انقر على “إضافة جهاز” > “البلوتوث”.

وبعدها سيقوم WINDOWS بالبحث عن الأجهزة القريبة. اختر اسم هاتف أندرويد الخاص بك من القائمة.
سيظهر رمز تحقق على كلا الجهازين. تأكد من تطابقهما ثم اضغط على “موافق” أو “إقران” على كلا الجهازين.
3. نقل الملفات من أندرويد إلى WINDOWS 11:
- على هاتف أندرويد، قم بفتح مدير الملفات وحدد الملفات التي تريد نقلها.
- اضغط على زر “مشاركة” أو “إرسال” واختر “البلوتوث”.
- اختر اسم جهاز الكمبيوتر الذي يعمل بنظام WINDOWS 11 من قائمة الأجهزة المتاحة.
- على WINDOWS 11، سيظهر لك إشعار بطلب استقبال ملف. انقر على “قبول”. سيتم حفظ الملفات في مجلد “التنزيلات” افتراضيًا، أو يمكنك اختيار مكان حفظها.
4. نقل الملفات من ويندوس 11 إلى أندرويد:
- على Windows 11، انقر بزر الماوس الأيمن على الملف المراد نقله واختر “إرسال إلى” > “جهاز بلوتوث”.
- اختر هاتف أندرويد من القائمة وانقر على “التالي”.
- على هاتف أندرويد، سيظهر إشعار بطلب استقبال ملف. انقر على “قبول” سيتم حفظ الملفات في مجلد “بلوتوث” افتراضيًا.
إليك حلول لبعض المشاكل التي قد تواجهك
- بطء في نقل الملفات : البلوتوث أبطأ من WIFI أو USB. استخدمه للملفات الصغيرة.
- انقطاع الاتصال: تأكد من أن الجهازين قريبين من بعضهما في نطاق 10 أمتار.
- عدم ظهور الجهاز: تأكد من أن البلوتوث مفعل على كلا الجهازين وأن الجهازين “مرئيان”. أعد تشغيل البلوتوث أو الأجهزة.
بدائل أخرى لنقل الملفات
إذا كنت بحاجة لنقل ملفات كبيرة أو ترغب في سرعة نقل أعلى، فإليك بعض البدائل لنقل الملفات:
- USB كابل أسرع وأكثر استقرارًا.
- خاصية WIFI-DIRECT تقنية لاسلكية سريعة لنقل الملفات مباشرة بين الأجهزة.
- الخدمات السحابية: Google Drive، Dropbox، OneDrive، وغيرها.
يُعد نقل الملفات عبر تقنية البلوتوث طريقة سهلة ومريحة لنقل البيانات بين هاتف أندرويد وجهاز WINDOWS 11، خاصة للملفات الصغيرة وفي المواقف التي لا تتوفر فيها خيارات أخرى. ومع ذلك، من المهم أن ندرك حدوده فيما يتعلق بالسرعة وحجم الملفات. عند الحاجة إلى نقل ملفات كبيرة أو سرعة نقل عالية، يُفضل استخدام بدائل أخرى مثلUSB أو WIFI DIRECT أو الخدمات السحابية. هذا المقال يهدف إلى تزويدك بالمعلومات اللازمة لاتخاذ القرار المناسب لنقل ملفاتك بكفاءة.